Easy Free Software to Fix Iphone 6 Boot Loop

Does your iPhone stuck in a boot loop and you don't know why? While your iPhone is meant to work perfectly, certain interferences in the system can cause it to get stuck in a boot loop.
In this guide, we will list the most effective solutions for an iPhone that is stuck in a boot loop.
Let's get started.
100% Working Way to Fix iPhone Stuck in Reboot Loop
When your iPhone stuck in a boot loop, it is becoming clear that the problem is a deeper software issue. In this case, the best tool that can help you repair your iPhone is iToolab FixGo. This program is designed to fix this and many other iOS software issues like the iPhone won't turn on, iPhone stuck on update screen, etc quickly and easily without causing data loss.
Video Tutorial
Please follow the steps below:
Step 1 Open it and then select "Standard Mode" in the main window. Connect the iPhone to the computer using USB cables. When the program detects your iPhone, click on "Fix Now" to begin.

Step 2 The program will require that you download the latest firmware for your iPhone to facilitate the repair process. Just click "Download" to begin downloading the firmware package.

Step 3 Once the firmware download is complete, click on "Repair Now" and FixGo will immediately get to work, repairing your iPhone's software to end the boot loop. All you have to do is keep your iPhone connected to the computer until the process is complete.

8 Useful Ways to Fix iPhone Stuck in Boot Loop
1. Backup Your iPhone
Before attempting to troubleshoot your iPhone, the first thing you want to do is to backup all the data on your iPhone. This is because there is a chance this boot loop may get worse and you may not get another chance to save the data on your iPhone.
It is also possible that you will need to restore your iPhone to fix it (if the problem is software related) and you will need to have a recent backup to avoid losing any new data on your iPhone. Therefore, take a moment to connect your iPhone to the computer and take a backup.

2. Update Your iPhone's Software
Since this problem is often caused by a bug in the system, one of the easiest solutions is to update the iOS 16. A new version of iOS 16 brings bug fixes that can eliminate the problem that is causing your iPhone to keep restarting.
To check if an iOS 16 update is available, go to Settings > General > Software Update and if an update is available, tap "Download and Install" to update your iPhone. If your iPhone takes forever to update, check this guide.

3. Reset All Settings
Some settings can also cause this problem to occur, resetting the settings will reset your iPhone's settings to the factory settings which should effectively remove the settings causing the issue.
To reset all settings on your iPhone, go to Settings < General > Reset > Reset All Settings.
This process doesn't cause data loss although you may need to re-enter your Wi-Fi password.

4. Hard Reset Your iPhone
When the problem continues to be persistent, you should try to hard reset the iPhone.
- To perform a hard reset on iPhone 6 and earlier models, hold the Power and Home buttons until the screen goes blank and the Apple Logo appears on the screen.
- On an iPhone 7 or iPhone 7 Plus, press and hold the Power and Volume Down buttons at the same time until the Apple Logo appears.
- On an iPhone 8, 8 Plus, and any newer models: Press and release the Volume Up button, press and release the Volume Down button and then press and hold the Side button until the Apple Logo appears.
Regardless of the iPhone model, you are using, be sure to hold the buttons for at least 20 seconds to avoid any problems.

5. Remove The SIM Card And Re-seat It
Sometimes this problem can occur when the SIM card is not sitting properly in the SIM tray. You may, therefore, want to check to make sure that the SIM is properly inserted. To do that, turn off your iPhone and then use a SIM removal tool or a paperclip to access the SIM card tray.
Then simply remove the card from the tray and reseat it before pushing the tray back in the slot. Now, turn on the iPhone to see if the problem is gone.
You can also remove the SIM card temporarily to try and fix this problem. Follow these simple steps to do it:
- Step 1: Use the SIM removal tool or the paperclip to remove the SIM card from the tray.
- Step 2: Now turn on your iPhone to see if removing the SIM card has ended the boot loop.
- Step 3: Put the SIM card back in the tray to see if the problem is gone.
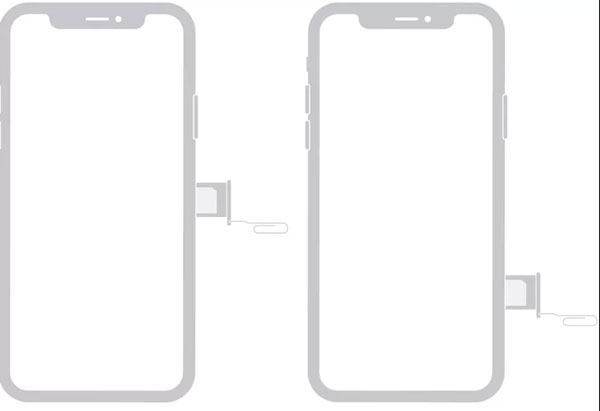
If the problem continues, keep trying the following methods.
6. Factory Reset Your iPhone
A factory reset will erase all the data and settings on your iPhone and install the latest version of iOS 15. You can then restore your iPhone from a previous backup. Here's how to do it:
- Step 1: Open iTunes or Finder on your computer and then connect the iPhone.
- Step 2: If you see a message asking you to Trust This Computer, follow the steps to allow iTunes or Finder to recognize your iPhone.
- Step 3: Select the iPhone when it appears in Finder or iTunes and then select "Restore". Click "Restore" again to confirm.
- Step 4: Wait while the iTunes or Finder restores your iPhone and then installs the latest version of iOS 15. When the process is complete, you will be able to set up your iPhone as new and then restore it from a recent backup.

7. Use Recovery Mode in iTunes or Finder
If a regular restore in iTunes or Finder doesn't work to solve the problem, then putting your iPhone in recovery mode and then restoring it in iTunes or Finder may be a great solution. Here's how to do it:
- Step 1: Connect the iPhone to the computer and then open iTunes or Finder.
- Step 2: While your iPhone is connected to the computer, perform a hard reset using the process described above, but continue to hold the Power button until you see the Connect to iTunes screen appear.
- Step 3: In the messages that pop up on your computer, click on "Update" to try updating your iPhone. If an update fails, click on "Restore" and then keep your iPhone connected to the computer until the process is complete.

8. Check for A Hardware Problem
Your iPhone can get stuck in a boot loop because of a hardware problem. It may therefore become necessary to check for a hardware issue if all the above solutions don't work.
Begin by removing the iPhone's case if you have one and then check the charging port at the bottom of your iPhone for any dirt, debris, or corrosion. If the charging port is not clean, use a toothbrush to gently brush away the dust and debris from the charging port. This is because a short circuit or another problem with the charging port can cause this and other issues.

Conclusion
If you still have a restart loop on your iPhone 14/13/12 after trying all the above operations, you may need to take it to your local Apple Store for repair. But we highly recommend you can download and try iToolab FixGo, which is a really helpful tool that can save your money and time to local Apple Store. You can fix any iOS 16 issue easily like an expert in few minutes.

iToolab FixGo
Repair 200+ iOS/iPadOS/tvOS Issues at Home Like A Pro
- Fix all iOS stuck issues without losing.
- Fix common iPhone/iPad errors. (error 4013, error 4005)
- Downgrade iOS 16 to any supported versions.
- Support all iOS devices and versions.
Source: https://itoolab.com/fix/iphone-stuck-in-boot-loop/
0 Response to "Easy Free Software to Fix Iphone 6 Boot Loop"
Post a Comment